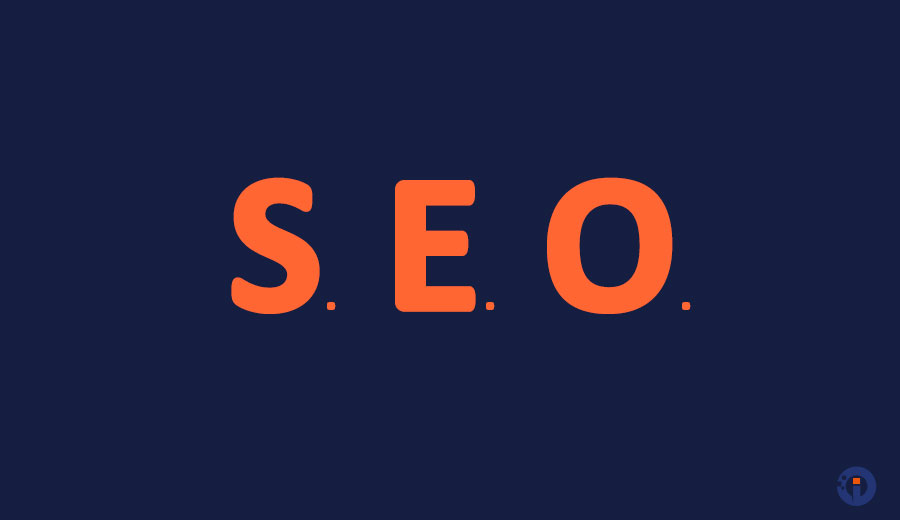cPanel es en realidad un panel de control que puede usar para administrar cada parte de su sitio en el servidor de alojamiento donde lo aloja. Este panel de control está basado en Linux y ofrece una interfaz muy intuitiva, simple y fácil de usar para sus usuarios.
Como principiante, deberá familiarizarse con algunas cosas básicas antes de comenzar a usar cPanel. Entonces, con la intención de ayudarlo con eso, arrojo algo de luz sobre estos aspectos básicos de cPanel. Así que sigue leyendo ..
Accediendo a cPanel
Una vez que compre un plan o paquete de alojamiento, recibirá un correo electrónico de bienvenida. Este correo electrónico de bienvenida incluye su URL de cPanel que se puede utilizar para acceder a su cPanel. Además, también puede acceder a cPanel a través del área de cliente de su cuenta de alojamiento mientras está conectado.
Cosas que puedes hacer con cPanel
Cuando se trata de las diversas tareas que se pueden realizar con cPanel, tengo los siguientes puntos importantes para compartir con ustedes:
1 Puede instalar múltiples CMS (sistemas de gestión de contenido) como WordPress, Drupal, etc. usando este panel de control.
2 Hay una función para cargar archivos directamente al servidor.
3 Se pueden agregar nuevos dominios y subdominios a la cuenta de hosting que tiene.
4 También facilita la gestión de cuentas FTP.
5 Se le ofrecen diferentes formas de aumentar la seguridad de su sitio.
6 Puede administrar bases de datos existentes y crear nuevas bases de datos utilizando cPanel.
Acerca de la interfaz de cPanel
Cabe señalar que diferentes proveedores de alojamiento pueden ofrecer un diseño diferente de la interfaz de cPanel. Simplemente significa que el diseño de la interfaz de cPanel ofrecido por una empresa de hosting puede diferir del diseño ofrecido por la otra. Las partes importantes de la interfaz de cPanel se describen brevemente a continuación:
· Barra de navegación
La barra de navegación en una interfaz de cPanel consta de las funciones: Administración de cuentas, Notificación, Función de búsqueda y Cerrar sesión. Y la barra de navegación se encuentra en la sección superior derecha de su cPanel.
· Barra lateral
En cuanto a la posición de la barra lateral, puede ubicarla junto a la página de cPanel. Inicio, Panel de control, Estadísticas y Administración de usuarios son las muchas funciones que puede encontrar en la barra lateral de su página de cPanel.
· Barra de búsqueda
La barra de búsqueda se proporciona en la parte superior de la página de cPanel, justo debajo de la barra de navegación. La barra de búsqueda se utiliza para descubrir la función o característica que no puede descubrir. Todo lo que tiene que hacer para usar esta función es simplemente escribir el nombre de la función u opción que desea buscar y tendrá la función deseada frente a usted.
Agregar dominios y subdominios en cPanel
Cuando compra un plan de alojamiento, agrega un dominio principal a su alojamiento. Además, puede agregar más dominios y subdominios a su cuenta utilizando el cPanel que se le proporcionó.
Para agregar un nuevo dominio, deberá seguir los pasos a continuación:
• Primero, haga clic en la opción «Dominios adicionales» disponible en la sección Dominio de la página de cPanel. Una vez que haga clic en él, se abrirá una nueva ventana frente a usted.
• En el campo «Nuevo nombre de dominio», escriba el nombre de dominio que desea agregar. Una vez que ingrese esto, otros campos (excepto el campo de contraseña) se completarán automáticamente.
• Ingrese y vuelva a escribir la contraseña deseada y presione el botón «Agregar dominio». ¡Y pronto!
Y si desea agregar un nuevo subdominio a un dominio existente, debe seguir los siguientes pasos:
• Primero, haga clic en la opción «Subdominios» disponible en la sección Dominio de su página de cPanel. Una vez que haga clic en él, se abrirá una nueva ventana frente a usted.
• Ahora debe ingresar el subdominio deseado y seleccionar el dominio al que desea agregar este subdominio.
• Finalmente presione el botón «Crear». ¡Y pronto!
Uso del instalador de aplicaciones Softaculous

En su cPanel, en la sección «Software» o «Autoinstaller», encontrará una herramienta llamada Softaculous App Installer. Esta herramienta se puede utilizar para instalar varias aplicaciones y sistemas de gestión de contenido (CMS) como WordPress.
Para instalar WordPress en su dominio, deberá seguir los pasos mencionados a continuación:
Paso 1:
Primero, haga clic en .o Softaculous App Installer disponible en su cPanel. Una vez que haga clic en él, se abrirá una nueva ventana frente a usted. Allí verá muchas aplicaciones para elegir para instalar en su sitio. Desplácese sobre el icono de WordPress entre las diversas aplicaciones disponibles. Tan pronto como pasa el mouse sobre él, aparece la opción «Instalar». Haga clic en «Instalar» para continuar con el proceso de instalación de WordPress.
Paso 2:
Después de hacer clic en «Instalar», se abrirá la página de instalación donde deberá completar varios detalles. Primero, elija el protocolo como «HTTP: //» o «HTTPS: //», dependiendo de si tiene o no un certificado SSL instalado en su sitio.
Paso 3:
Ahora seleccione el nombre de dominio específico para el que desea instalar WordPress. Y, complete los detalles correctos, como «blog» o «wp» en la sección «En el directorio» si planea agregar un blog de WordPress a un sitio existente. Y, si está instalando un sitio de blog de WordPress completamente nuevo, que será 100% blog, deje el campo «En el directorio» vacío.
Paso 4:
Ahora complete el nombre de su sitio en el cuadro provisto para el nombre de su sitio. E ingrese el nombre de usuario y la contraseña de administrador que elija, a los que deberá acceder desde el panel de administración del sitio de WordPress.
Paso 5:
Ahora complete una dirección de correo electrónico existente y seleccione el idioma deseado.
Paso 6:
Luego están los «Intentos de inicio de sesión límite» que se pueden habilitar para mantener su sitio a salvo de ataques de fuerza bruta.
Paso 7 :
Ahora seleccione el tema deseado para su sitio de WordPress y finalmente haga clic en el botón «Instalar». Espere unos minutos y WordPress con el tema gratuito seleccionado se instalará en su dominio.
Paso 8 :
En cuanto a cómo acceder al panel de administración del sitio, depende de lo que haya completado en el cuadro «En el directorio». Si lo dejó en blanco, vaya a www.dominio.com/wp-admin/ para iniciar sesión en su panel de administración. Y, por otro lado, si completó algo como «blog» en este cuadro, deberá iniciar sesión visitando www.dominio.com/blog/wp-admin/.
Palabras finales
Hay mucho más que saber sobre cPanel, pero la información proporcionada anteriormente es suficiente para que un principiante comience a usarla por primera vez.
Ver más información en nuestra Base de conocimiento